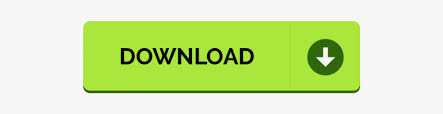
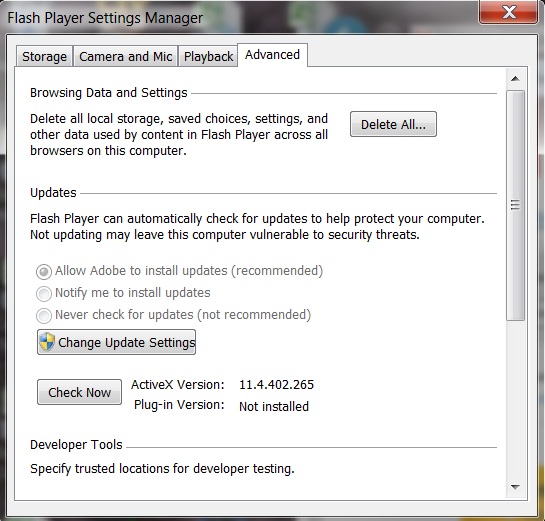

- #SHOCKWAVE FLASH PLAYER PROBLEMS HOW TO#
- #SHOCKWAVE FLASH PLAYER PROBLEMS INSTALL#
- #SHOCKWAVE FLASH PLAYER PROBLEMS UPDATE#
- #SHOCKWAVE FLASH PLAYER PROBLEMS SOFTWARE#
- #SHOCKWAVE FLASH PLAYER PROBLEMS DOWNLOAD#
If for whatever reason disabling the built-in Flash doesn’t help, we suggest playing around with different combinations. Just like vacuuming inside of your couch cushions, you’ll be shocked at how much nonsense you’ll find. Using it couldn’t be more easy - download, install, scan, and then click the Apply Actions button to remove all of the malware. It’s completely free to use, although they do have a paid version with more features like real-time blocking of spyware. We recommend scanning with Malwarebytes and using that to remove all of the problems. Google just launched a new tool that will help you clean up your Chrome browser from anything that is interfering with normal operation.
#SHOCKWAVE FLASH PLAYER PROBLEMS SOFTWARE#
If you are not sure which software a module is related to, try Googling the name of the library.
#SHOCKWAVE FLASH PLAYER PROBLEMS UPDATE#
If you have conflicting software on your system, you should update it to the latest version, disable it, or uninstall it. The page includes instructions for solving conflicts with some conflicting software. You can also check the Software that crashes Google Chrome page on Google’s website for a list of software that causes Chrome to crash. To access it, type chrome://conflicts into Chrome’s address bar and press Enter. Google Chrome has a hidden page that will tell you if any software on your system is known to conflict with Google Chrome. This includes malware and network-related software that interferes with Google Chrome. Some software on your computer can conflict with Google Chrome and cause it to crash.
#SHOCKWAVE FLASH PLAYER PROBLEMS DOWNLOAD#
Make sure to check for updates at Adobe’s Flash download page and/or turn on the update check in your local installation of Adobe Flash. Remember, you’ll no longer be getting automatic updates with each Chrome upgrade. Restart Chrome and resume normal browsing-visit Adobe’s test page to ensure everything looks good: Go ahead and close the tab and then close Google Chrome.
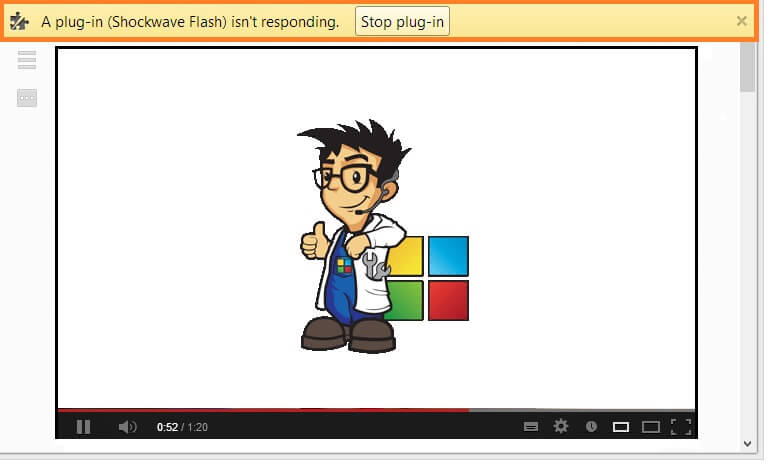
Once you do so the entry for the internal installation should look like so: You need to click on the Disable link for Chrome’s internal installation of Flash (make sure you disable the one located in Chrome’s AppData folder and not the separate stand-alone Flash installation). You should see something like the screenshot above: two entries for Flash, one for the internal Chrome installation (highlighted in red here) and one for the host OS’s installation (seen below the highlighted entry). Click on that toggle to expand the entries for all the plug-ins. In the upper right hand corner of the browser window, there is a small toggle labeled Details. If the entry looks like Flash (2 Files) there is a very good chance the source of your Flash-related crashes is a conflict between the two. Look down the list of plug-ins for the Flash entry. After you press enter, you’ll be greeted with a list of all the plug-ins installed in Chrome (this is different from user-installed Extensions). In the address bar, type about:plugins in the address bar. How can you tell if a Flash conflict is the source of your trouble? Run Chrome.

#SHOCKWAVE FLASH PLAYER PROBLEMS INSTALL#
Second, while not every instance of Flash flaking out in Chrome can be attributed to a Flash install conflict, we’ve found it to be the most common reason users are experiencing Flash-related problems. You don’t realize how many web sites use Flash until every single tab locks up with a crash warning-”The following plug-in has crashed: Shockwave Flash” How Do I Know A Conflicting Flash Installation Is Causing The Crashes?įirst of all, despite the warning about Shockwave, the actual warning has nothing to do with Adobe Shockwave, which is a separate program/multimedia system from Adobe Flash. The result is serious browser lag, temporary lockup, and then a browser-wide crash of all active Flash instances. Unfortunately, things can fall apart pretty easily if Chrome gets confused and attempts to utilize both the OS installation of Flash and the internal Chrome installation of Flash. When everything goes smoothly, this isn’t a problem-the internal Flash installation is updated with every new Chrome release. While other browsers call upon the Flash installation of the host system, Chrome includes an internal Flash installation. The reason we’re talking about Chrome and not, say, Firefox, is because of the way Chrome handles Flash content. The following tutorial will help you get Chrome back to its speedy self. More so than other browsers, Google Chrome is particularly susceptible to a specific but not uncommon situation in which it simply will not coexist peacefully with Adobe Flash-frequent slow downs and annoying crashes are common as a result.
#SHOCKWAVE FLASH PLAYER PROBLEMS HOW TO#
RELATED: How to Troubleshoot Google Chrome Crashes
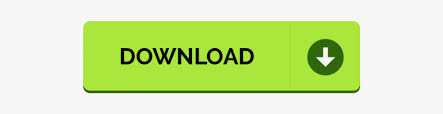

 0 kommentar(er)
0 kommentar(er)
